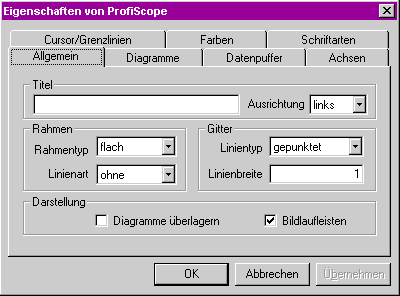ProfiScope - Infos für Entwickler
Falls Sie ProfiScope als ActiveX-Control in Ihre Software einfügen möchten, hier einige interessante Hinweise: Als Entwickler kommen Sie schnell zum Ziel, da alle Attribute auch über Menü eingestellt werden können. Beim programmiertechnischen Anbinden von ProfiScope werden Sie optimal durch eine kontextsensitive Hilfe unterstützt. Standardanwendungen erfordern nur wenige Zeilen Programmcode.
Funktionale Beschreibung von ProfiScope
Bei ProfiScope handelt es sich um ein Control nach dem ActiveX-Standard, das Ihnen erlaubt, Messdaten grafisch darzustellen und zu analysieren. Pro ProfiScope-Control können bis zu 8 Diagramme gleichzeitig dargestellt werden. Weitere Diagramme können dadurch dargestellt werden, daß das ProfiScope-Control mehrmals eingefügt wird. Die Diagramme können sowohl nebeneinander als auch überlagert angezeigt werden. Werden innerhalb eines ProfiScope-Controls mehrere Diagramme nebeneinander dargestellt, so wird ihre Größe vom System automatisch berechnet. In überlagerten Diagrammen kann eine Kurve durch Mausklick zur aktiven Kurve gemacht werden. Für diese Kurve werden dann die Achsenskalen angezeigt.
Die Messreihe für die Y- bzw. X-Achse ist zur Laufzeit aus einer vom Visual Basic-Programmierer festgelegten Liste frei wählbar. Dazu werden vom Programmierer zur Laufzeit Datenpuffer definiert, die mit den Achsen der Diagramme verknüpft werden. In ProfiScope kann ein Diagramm wahlweise mit oder ohne Gitterlinien dargestellt werden. Für jede Achse kann die Skalierung entweder manuell fest vorgegeben werden, wobei zwischen fixer Skalierung auf Pufferebene und auf Diagrammebene unterschieden wird, oder vom System automatisch auf Minimum-Maximum oder Achsendarstellung ausgerichtet werden, wobei eine 3/5/10-Teilung eingestellt werden kann. Weiter ist ein automatisches Scrollen über einen festen Bereich möglich.
Wahlweise können Cursorlinien und die zugehörigen Kurvenkoordinaten angezeigt werden. Die Cursorlinien können mit der Maus verschoben werden, wobei die linke Cursorlinie die rechte so mitverschiebt, daß der Abstand der Linien gewahrt bleibt. Alternativ kann eine Cursorlinie auch durch die direkte Eingabe eines Zahlenwertes (X- oder Y-Wert) sowie mit den Cursortasten (Up und Down) verschoben werden. Durch Aufziehen eines Rechtecks mit der Maus kann innerhalb eines Diagramms ein Ausschnitt zur Laufzeit beliebig vergrößert werden. Die Vergrößerung kann durch gleichzeitiges Drücken der Tasten Shift bzw. Strg auf die X- bzw. Y-Achse beschränkt werden. Ein verschieben des Bildausschnittes ist möglich.
Weiter ist die Einstellung einer Vielzahl von Eigenschaften wie z. B. der Farben für die verschiedenen Elemente, Linienstärken und Stile sowie Schriftarten sowohl zur Entwurfs- wie auch zur Laufzeit möglich. Nahezu alle Eigenschaften sind über die rechte Maustaste im Kontextmenü unter dem Punkt „Eigenschaften“ sowohl zur Laufzeit als auch zur Entwurfszeit zugänglich. Eine Ausnahme davon bilden lediglich die Pufferdefinitionen, die zur Laufzeit vom Programmierer vorgenommen werden müssen. Weiter sind Standardeigenschaften von Elementen unter Visual Basic, wie z. B. die Position des Controls in der Form oder die Sichtbarkeit über die Eigenschaftenliste von Visual Basic erreichbar.
Benutzer-Interface zur Laufzeit
Bedienungsverfahren:
Zur Laufzeit ist das ActiveX ProfiScope - soweit vom Programmierer zugelassen - folgendermaßen bedienbar:
Zoomen:
Ziehen Sie mit der Maus einen Zoom-Rahmen der gewünschten Größe auf, wobei Sie die linke Maustaste gedrückt halten. Um nur in X-Richtung zu zoomen, halten Sie dabei die Strg-Taste gedrückt. Wenn Sie die Shift-Taste gedrückt halten, zoomen Sie nur in Y-Richtung. Den Zoom-Modus können Sie wieder verlassen, indem Sie mit der linken Maustaste in einen freien Bereich des Diagramms klicken.
Scrollen:
Haben Sie gezoomt, oder ist die Skalierart Autoscroll für die X-Achse eingestellt, können Sie den sichtbaren Bildausschnitt mit den Scrollbars am oberen und am rechten Rand des jeweiligen Diagramms verschieben.
Cursors:
Die Cursors können sowohl mit der Maus bewegt, als auch durch numerische Eingaben gesteuert werden. Maussteuerung: Der linke Cursor kann dabei über den gesamten Bereich des Diagramms verschoben werden, wobei sich der rechte Cursor im gleichen Abstand mitbewegt. Der rechte Cursor kann nur zwischen dem linken Cursor und dem rechten Rand des Diagrammbereichs bewegt werden. Ist das Diagramm gezoomt, so wird bei Erreichen des linken bzw. rechten Fensterrandes das Diagrammfenster entsprechend gescrollt, bis das Ende des ungezoomten Diagrammbereichs erreicht wurde.
Tastatursteuerung:
Die beiden Cursors können auch durch direkte Eingabe der X- bzw. Y-Werte in die Koordinatenanzeigefelder gesetzt werden. Bei der Eingabe von X-Koordinaten wird dabei auch eine Cursorposition außerhalb des Diagrammbereichs akzeptiert. Ist ein Eingabefeld für X-Koordinaten aktiv, so kann durch die Cursor-Up bzw. die Cursor-Down-Taste der zugehörige Cursor auf den nächsten bzw. vorhergehenden Messwert in der Messreihe gestellt werden. Bei der Eingabe von Y-Koordinaten wird der nächste rechts von Cursor liegende passende Y-Wert gesucht und der Cursor an diese Stelle positioniert. Wird kein passender Wert gefunden, so wird die Suche vom linken Rand des Diagrammbereichs fortgesetzt. Ist auch jetzt kein passender Wert zu ermitteln, ändert sich die Cursorposition nicht.
Laufzeit-Menü:
Durch Klicken mit der echten Maustaste im Control erreichen Sie das Laufzeit-Menü, das Zugriff auf die Info-Dialogbox und die Eigenschafts-Dialogbox von ProfiScope ermöglicht.
Umschalten der aktiven Kurve bei überlagerten Diagrammen:
Die aktive Kurve wählen Sie aus, indem sie auf die Kurve im Diagramm klicken. Die Anzeigen und Darstellungen der Cursors ändern sich dann entsprechend. Insbesondere entspricht die Farbe der Cursor-Koordinaten immer der Farbe, in der die aktive Kurve dargestellt wird.
Eigenschaften Dialog
Der Eigenschaftendialog dient zur Einstellung der Betriebsparameter eines Controls. Er ist zur Entwurfs- und - je nach Einstellung durch den Programmierer - ggf. auch zur Laufzeit über die rechte Maustaste verfügbar. Die Optionen über verschiedene Registerkarten erreichbar.Source Code - Beispiel
Datenaustausch
Für den Datenaustausch mit dem ProfiScope-Control sind in Visual Basic folgende Schritte notwendig:Definition der Puffer als Arrays vom Datentyp Single
Beispiel:
Dim pufferX(0 To 1000) As Single
Dim pufferY(0 To 1000) As Single
Anmelden der Puffer und deren Größe beim Control
Beispiel:
ProfiScope.SetDataBuffer 0, pufferX(0), 1001
ProfiScope.SetDataBuffer 1, pufferY(0), 1001
Meldung der aktuell gültigen Werte im Puffer an das Control
Beispiel:
ProfiScope.DataBufferLast (0) = 100
ProfiScope.DataBufferLast (1) = 100
Damit werden die Wertepaare mit den Indizes 0...100 angezeigt, sofern die Datenpuffer 0 und 1 der X- bzw. Y-Achse eines Diagrammes zugewiesen wurden. Diese Zuweisung kann bereits zur Entwurfszeit im Eigenschaftendialog erfolgen, ebenso die Einstellung von Skalierungen, Farbzuweisungen usw.